LaunchPad has either a Ricoh MPC45 or MPC35-based printer/copier installed at all sites.
These printers support nearly all versions of Windows and MacOS (OSx). Unfortunately, we don’t currently support iOS AirPrint Print.
Printer Names
| Printer Location | IP Address | Printer Name | Driver Name |
| LaunchPad Evolve – Near Flinders Rm | 10.15.2.25 | LaunchPad P03L0.0 – Flinders Room | RICOH MP C4503 PS |
| LaunchPad ReOrbit – Rear of building | 10.15.2.17 | LaunchPad P05L1.0 – ReOrbit | RICOH MP C3503 PS |
Basic Mac Setup
This Knowledge Base article was written for OSx 14.1 (Sonoma) – earlier versions of OSx are supported and may have a slight difference in the installation process.
Step 1 – Downloading and Running the Printer Driver Installer
Download the driver package from the Ricoh website by clicking on the following link.
| Start Here | http://support.ricoh.com/bb/html/dr_ut_e/apc/model/mp45/mp45.htm |
Scroll down and open the section for Mac OS X, then choose the package based on the version of MacOS your running (see the About This Mac menu under the Apple Icon if you’re not sure.)
Once downloaded, you’ll need to locate the file in your downloads folder and run it.
Step 2 – Running the Ricoh Printer Driver Installer
Find the package ‘.dmg’ file in your downloads folder and open it.

When you open the package, it will open a folder window from which you can start the driver install package ‘Ricoh_PS_Printers_Vol3_EXP_LIO_Driver.pkg’.
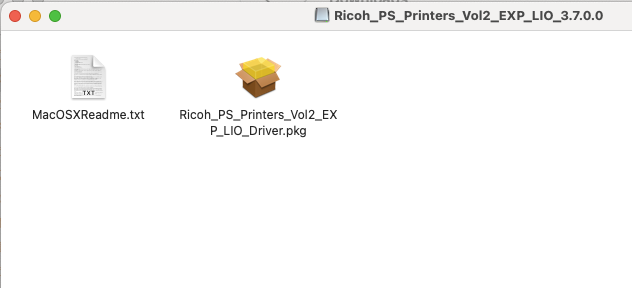
Run this ‘.pkg’ file to start the install process.
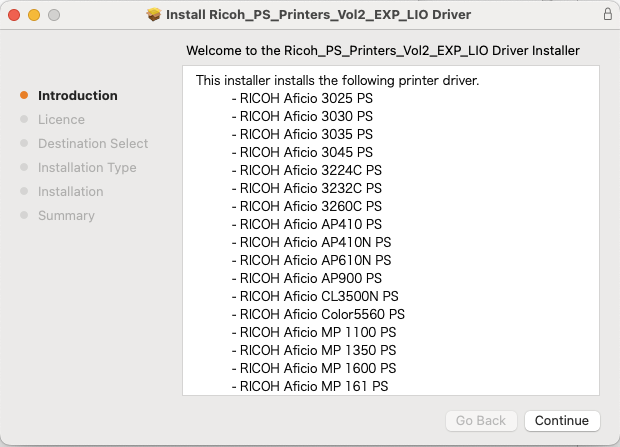
Click ‘Continue’
Step 3 – Accept the License Agreement
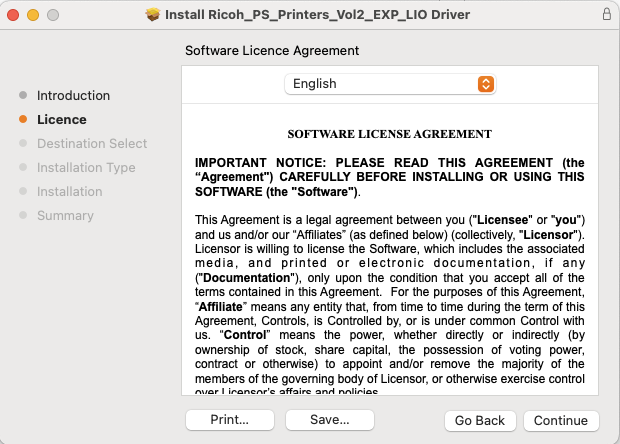
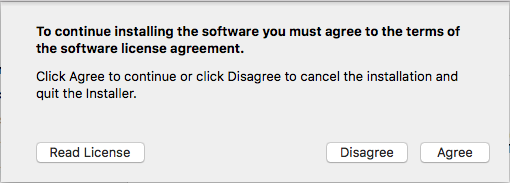
Click Continue and answer ‘Agree’.
Step 4 – Select Install Destination
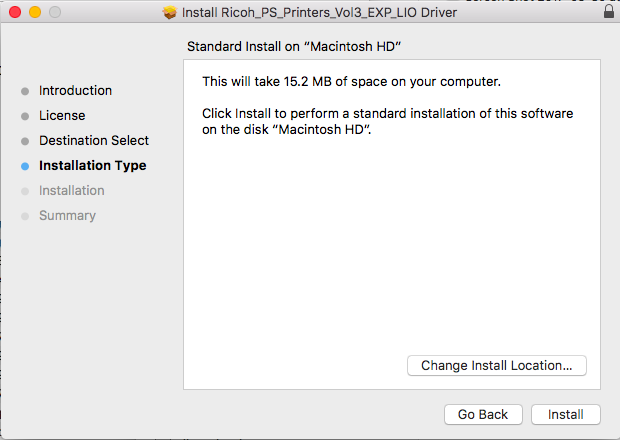
Click on ‘Install’ (or Change Install Location if you have multiple HDDs).
Step 5 – Authenticate
If you’ve configured your Mac to request your password on system changes, you’ll need to enter your Username and Password
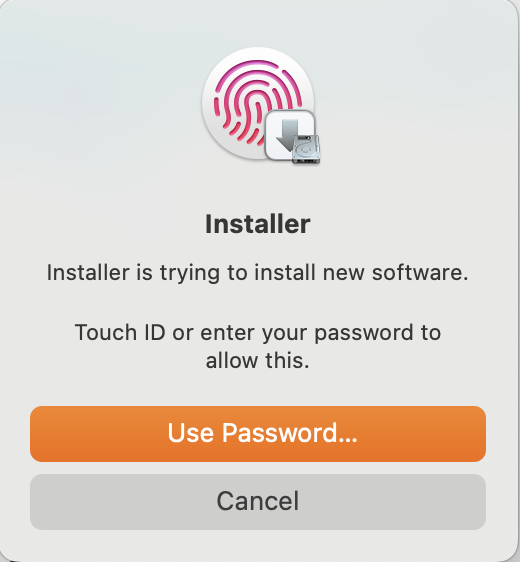
Step 6 – Complete the install
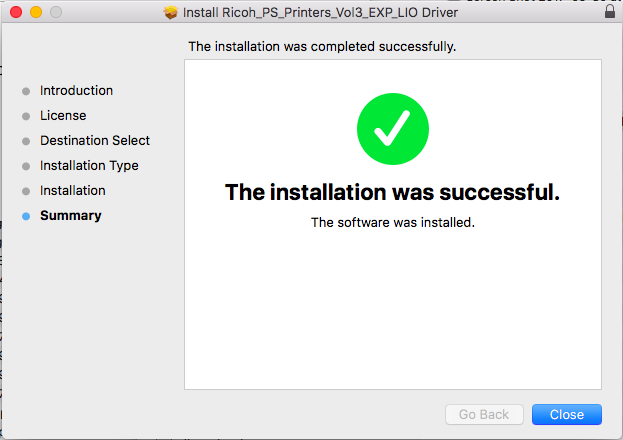
Once the drivers have been installed, click ‘Close’ to complete the process (you may be asked to move the package to the Bin – click on ‘Move to Bin’).
Step 7 – Add the printer
Once you’ve installed the driver for LaunchPad’s printers, you’ll need to add each printer in the ‘Printers & Scanners’ section of the ‘System Settings’ App.
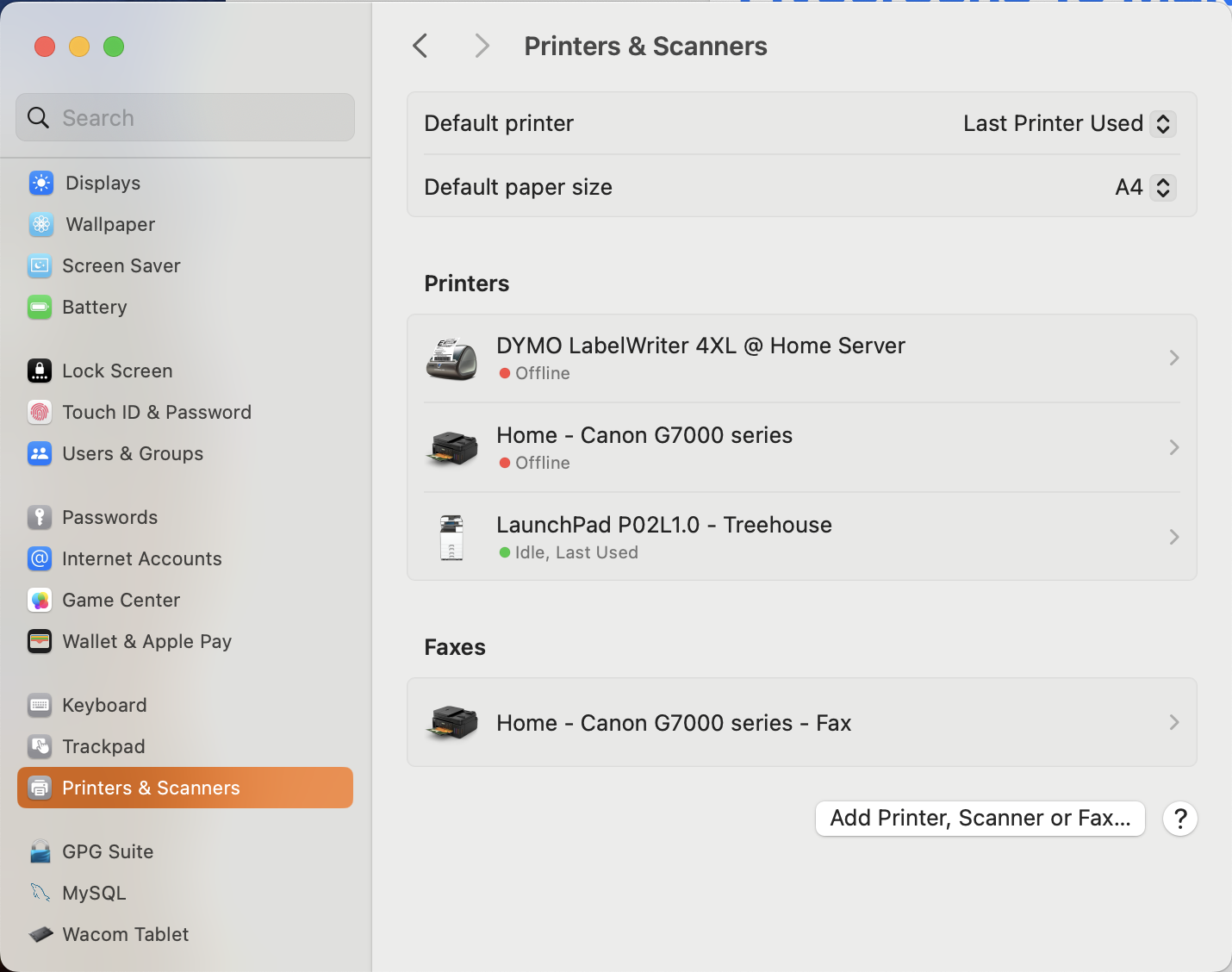
Click on the ‘Add Printers, Scanner or Fax…’ button at the bottom of the window – this will pop up a system dialogue for adding printers.
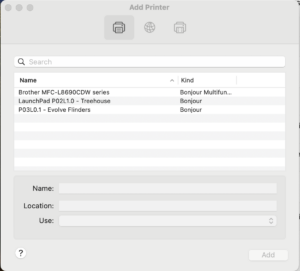
The printer should appear in the list of available printers.
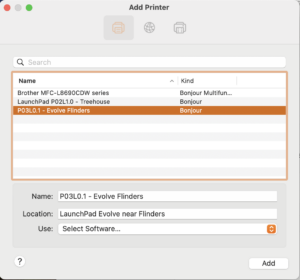
Choose the printer, and its location should appear in the ‘Location’ field.
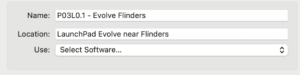
Click on ‘Use: Select Software…’ to choose the correct driver. This will give you access to more printer features.
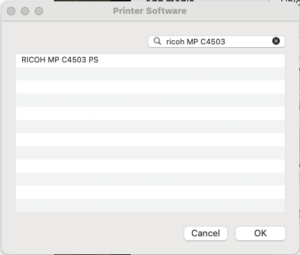
Choose the correct driver for the printer (see top of this page) and select Ok.
Now click on ‘Add’ to complete the printer addition.
Configuring Options for Evolve Printer
Open the P03L0.1 – Evolve Flinders printer from the list of available printers.
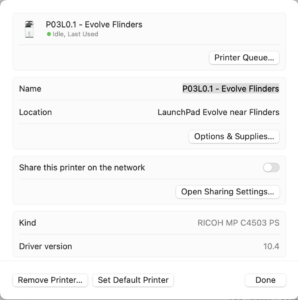
Click on the ‘Options & Supplies…’ button, and then choose the ‘Options’ tab.
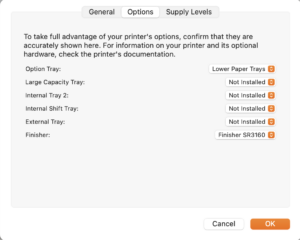
Set the Option Tray to ‘Lower Paper Trays’ and the Finisher to ‘SR3160’. Click Ok.
Printing and Known Problems
When printing from any application and using the LaunchPad printers, you must select either the ‘LaunchPad-B&W’ or ‘LaunchPad-Colour’ Preset. Generally, if you can’t print, the most likely issue will be the UserID and Password.
What happened to my print job?
You can confirm whether you’re print job reached the printer by logging into the printer directly and selecting ‘Job Status’. The Completed Jobs Tab should show your print job and whether it was completed or cancelled.
Alternatively, each printer has its website. You can log into the site by typing the IP address into Safari or clicking on the link in the list of printers in the above table.
Can’t I print from Adobe Acrobat?
There appears to be a bug in Acrobat that results in the PIN not being passed through to the printer. This seems related to Acrobat using its print dialogue instead of the standard version provided with OSx.
To work around the problem, click the ‘Printer…’ button at the bottom right of Acrobat’s print dialogue. This will display the standard print dialogue and allow you to select the ‘LaunchPad-B&W’ or ‘LaunchPad-Colour’ preset.
Can’t I print from Google Chrome?
Like Adobe, Google tries to help by providing its own Printer Dialogue. This hides the Preset field, so you can’t be sure what has been selected.
In this case, click on the ‘Print using system dialogue’ to display the System Printer dialogue and ensure the correct ‘LaunchPad’ preset is selected. If you can’t see that preset, revisit the installation instructions above.

